Tools-Verify
All the tools listed below are used in verifying ideas, opinions, circumstances, problems, or data. The Verify Tools stress validity and reason, as well as team unity and cohesion when groups are faced with a decision making challenge. They are most useful when data or information needs to be verified to ensure accuracy or enhance the group’s ability to make one accurate, common, agreed upon choice.
Procedures
Purpose
The goal!
To declare valid by approving.
What to do:
Check with the team to see how much approval exists, and make a judgment about whether they are ready and able to move on.
When to use:
Use when decisions need to be validated before making a final choice and proceeding forward.
Responsibility
Team Facilitator
Procedure
Step
Action
1
From the FrameTEC menu bar, select Verify, Validate.
2
In the top left corner above the table in the cell labeled “Click here and type topic,” insert the subject that the team will be discussing.
3
In the left column cells, either copy in previous discussed and documented ideas, or document new ideas that are generated into these cells.
Important: If you need further instructions on how to copy and paste, go to the next procedure, Copying and Pasting Ideas.
4
As the Team Facilitator / Leader, check with the team to see how much approval exists upon each item.
5
Make a judgment about whether the team is ready to move on based on this validity.
Copying and Pasting Ideas
Step
Action
1
To copy, highlight an idea and press CTRL + C.
2
To paste, place the cursor into the correct cell and press CTRL + V.
Help:
· To add more rows beyond the original four that are provided in the table, press TAB, or if you need to create a blank row, put the cursor at the end of a row outside the table and press ENTER.
· If you would like to move to a new frame, be sure to click outside of the bottom of the table and press RETURN first; then insert the next tool frame that is desired from the drop down FrameTEC list.
Example
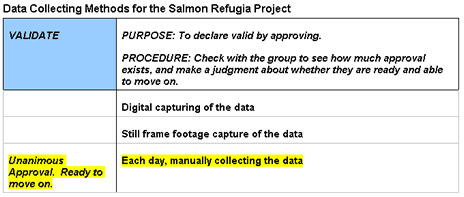
Tools
FrameTEC-MS Word
Purpose
The goal!
To determine the like characteristics or resemblances between ideas and opinions or determine how similar team members are in their thinking.
What to do:
Compare two or more ideas or opinions and identify the similarities. Ask team members if they are thinking along the same lines.
When to use:
Use when ideas need to be compared for similarities or to verify that the team members are thinking in sync with one another.
Responsibility
Team Facilitator
Procedure
Step
Action
1
From the FrameTEC menu bar, select Verify, Check for Similarities.
2
In the top left corner above the table in the cell labeled “Click here and type topic,” insert the subject that the team will be discussing.
3
Discuss any similar ideas. Ask team members if they were thinking along the same lines. Try to combine like ideas together.
Help:
· To add more rows beyond the original four that are provided in the table, press TAB, or if you need to create a blank row, put the cursor at the end of a row outside the table and press ENTER.
· If you would like to move to a new frame, be sure to click outside of the bottom of the table and press RETURN first; then insert the next tool frame that is desired from the drop down FrameTEC list.
Example
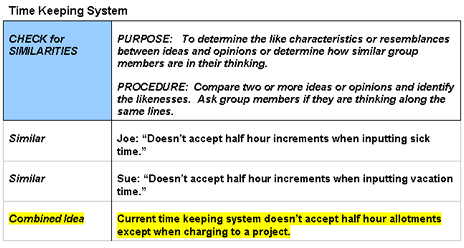
Tools
FrameTEC-MS Word
Purpose
The goal!
To determine the variations or distinguishing characteristics between ideas or opinions and remove them from focus.
What to do:
Ask the team to highlight the discrepancies and remove them from the focus. Defer further discussion and consideration until later or indefinitely.
When to use:
If there are a large amount of ideas that need to be filtered and removed.
Responsibility
Team Facilitator
Procedure
Step
Action
1
From the FrameTEC menu bar, select Verify, Eliminate Differences.
2
In the top left corner above the table in the cell labeled “Click here and type topic,” insert the subject that the team will be discussing.
3
With the ideas that have been inputted by the team, ask them to highlight the discrepancies and remove them from the focus.
4
Defer further discussion and consideration until later or indefinitely.
Help:
· To add more rows beyond the original four that are provided in the table, press TAB, or if you need to create a blank row, put the cursor at the end of a row outside the table and press ENTER.
· If you would like to move to a new frame, be sure to click outside of the bottom of the table and press RETURN first; then insert the next tool frame that is desired from the drop down FrameTEC list.
Example
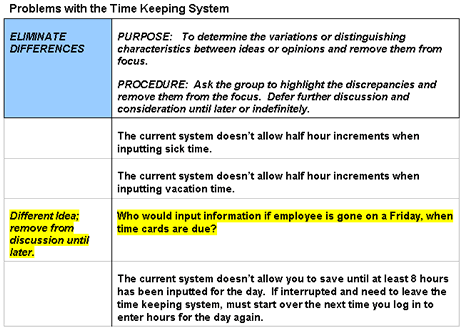
Tools
FrameTEC-MS Word
Purpose
The goal!
To determine which of the implied circumstances or conditions will need to be managed on an ongoing basis.
What to do:
Have the team identify which of the circumstances are of utmost importance and require that a plan of action be developed, so that they can be managed over time.
When to use:
When the brainstormed list of ideas contains more than one circumstance or condition that the team will have to continuously manage.
Responsibility
Team Facilitator
Procedure
Step
Action
1
From the FrameTEC menu bar, select Verify, Ongoing-Implications.
2
In the top left corner above the table in the cell labeled “Click here and type topic,” insert the subject that the team will be discussing.
3
In the cells labeled “Click here and type information,” Have the team brainstorm a list of ideas or type some previously brainstormed ideas that the team has formerly been exposed to.
4
Identify the most important idea from the generated list that requires a plan of action and management efforts.
5
Use the left column cells to make any notes, insertions, etc., to decipher between ideas that are menial and those that need focused attention.
Help:
· To add more rows beyond the original four that are provided in the table, press TAB, or if you need to create a blank row, put the cursor at the end of a row outside the table and press ENTER.
· If you would like to move to a new frame, be sure to click outside of the bottom of the table and press RETURN first; then insert the next tool frame that is desired from the drop down FrameTEC list.
Example
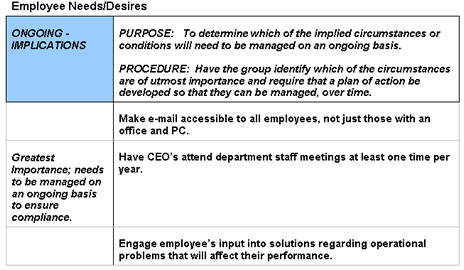
Tools
FrameTEC-MS Word
Purpose
The goal!
To see how close the team is to giving final consent and reaching an agreement on their choice(s).
What to do:
Ask the team to state if they are willing to acknowledge the sufficiency of their work and agree on their choice.
When to use:
Use when the team has been discussing issues for a while and a status check on consent is needed before proceeding into further explanation, clarification, or analysis.
Responsibility
Team Facilitator
Procedure
Step
Action
1
From the FrameTEC menu bar, select Verify, Search for Acceptance.
2
In the top left corner above the table in the cell labeled “Click here and type topic,” insert the subject that the team will be discussing.
3
Copy and paste in the ideas that the group has brainstormed.
Important: If you need further instructions on how to copy and paste, go to the next procedure, Copying and Pasting Ideas.
4
Ask the group to state if they are willing to acknowledge the sufficiency of their work and agree on their choice.
Copying and Pasting Ideas
Step
Action
1
To copy, highlight an idea and press CTRL + C.
2
To paste, place the cursor into the correct cell and press CTRL + V.
Help:
· To add more rows beyond the original four that are provided in the table, press TAB, or if you need to create a blank row, put the cursor at the end of a row outside the table and press ENTER.
· If you would like to move to a new frame, be sure to click outside of the bottom of the table and press RETURN first; then insert the next tool frame that is desired from the drop down FrameTEC list.
Example

Tools
FrameTEC-MS Word
Purpose
The goal!
To cooperate with respect to a decision or action.
What to do:
Challenge the team to reach a final agreement as result of their evaluation.
When to use:
When the team needs to fully concur on a final decision or action proposed.
Responsibility
Team Facilitator
Procedure
Step
Action
1
From the FrameTEC menu bar, select Verify, Concur.
2
In the top left corner above the table in the cell labeled “Click here and type topic,” insert the subject that the team will be discussing.
3
Have the group brainstorm some ideas.
4
In the right column cells, type the teams’ ideas, or copy the previously noted ideas into the Concur frame for discussion.
Important: If you need further instructions on how to copy and paste, go to the next procedure, Copying and Pasting Ideas.
5
Challenge the group to reach that final agreement as result of their evaluation.
Copying and Pasting Ideas
Step
Action
1
To copy, highlight an idea and press CTRL + C.
2
To paste, place the cursor into the correct cell and press CTRL + V.
Help:
· To add more rows beyond the original four that are provided in the table, press TAB, or if you need to create a blank row, put the cursor at the end of a row outside the table and press ENTER.
· If you would like to move to a new frame, be sure to click outside of the bottom of the table and press RETURN first; then insert the next tool frame that is desired from the drop down FrameTEC list.
Example
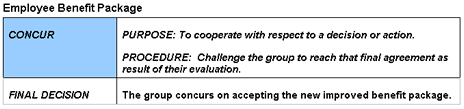
Tools
FrameTEC-MS Word
Purpose
The goal!
To give consent to or concur with a decision that has been made.
What to do:
Ask the team if everyone concurs with the decision(s) that have been made.
When to use:
Use if agreement must be met concerning an idea(s) that has been decided on.
Responsibility
Team Facilitator
Procedure
Step
Action
1
From the FrameTEC menu bar, select Verify, Check for Agreement.
2
In the top left corner above the table in the cell labeled “Click here and type topic,” insert the subject that the group has been discussing.
3
Have the group make a decision using the ideas that have been brainstormed.
4
Ask the group if everyone concurs and agrees with the decision that has been made.
Important: Only if in agreement may the group move forward.
Help:
· To add more rows beyond the original four that are provided in the table, press TAB, or if you need to create a blank row, put the cursor at the end of a row outside the table and press ENTER.
· If you would like to move to a new frame, be sure to click outside of the bottom of the table and press RETURN first; then insert the next tool frame that is desired from the drop down FrameTEC list.
Example
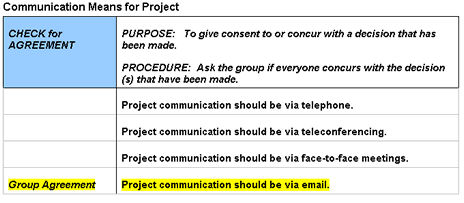
Tools
FrameTEC-MS Word
Purpose
The goal!
To seek an agreement from the team that they can live with, support, and implement their decision(s), recognizing that everyone will not get 100% what they want.
What to do:
Ask the team if everyone can live with, support, and implement their decision(s) believing that it is the best decision in light of the available, known information.
When to use:
Use when the team needs to make a decision by reaching a consensus.
Responsibility
Team Facilitator
Procedure
Step
Action
1
From the FrameTEC menu bar, select Verify, Search for Consensus.
2
In the top left corner above the table in the cell labeled “Click here and type topic,” insert the subject that the group has been discussing.
3
In the right column cells, copy or re-insert the ideas the teams’ have communicated.
Important: If you need further instructions on how to copy and paste, go to the next procedure, Copying and Pasting Ideas.
4
Have the team make a decision concerning the brainstormed ideas.
5
Ask the team if everyone can live with, support, and implement their decision(s) believing that it is the best decision in light of the available, known information.
Copying and Pasting Ideas
Step
Action
1
To copy, highlight an idea and press CTRL + C.
2
To paste, place the cursor into the correct cell and press CTRL + V.
Help:
· To add more rows beyond the original four that are provided in the table, press TAB, or if you need to create a blank row, put the cursor at the end of a row outside the table and press ENTER.
· If you would like to move to a new frame, be sure to click outside of the bottom of the table and press RETURN first; then insert the next tool frame that is desired from the drop down FrameTEC list.
Example
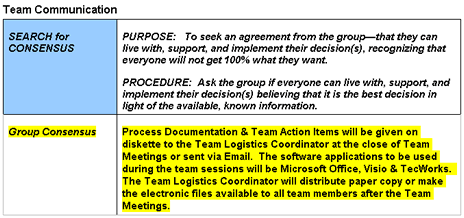
Tools
FrameTEC-MS Word
Purpose
The goal!
To go to the person(s) who can supply data or information to put the team on the right track or keep them focused in the right direction.
What to do:
Have the team determine who has the necessary information that can frame and guide their work in the proper direction and obtain that input.
When to use:
Use when the team needs further information/data/guidance in order to continue working in the proper direction.
Responsibility
Team Facilitator
Procedure
Step
Action
1
From the FrameTEC menu bar, select Verify, Seek Direction.
2
In the top left corner above the table in the cell labeled “Click here and type topic,” insert the subject that the team will be discussing.
3
Determine who has the necessary information that can frame and guide the teams’ work in the proper direction by getting the team to brainstorm possible subject matter experts.
4
In the cells of the right column, type the individuals’ name.
5
Ask the group to agree on whom to seek out for guidance / direction and obtain the necessary information.
Help:
· To add more rows beyond the original four that are provided in the table, press TAB, or if you need to create a blank row, put the cursor at the end of a row outside the table and press ENTER.
· If you would like to move to a new frame, be sure to click outside of the bottom of the table and press RETURN first; then insert the next tool frame that is desired from the drop down FrameTEC list.
Example
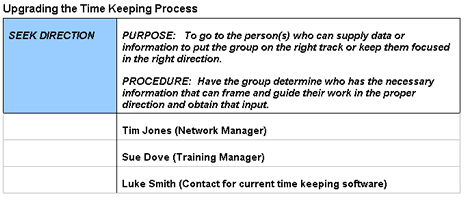
Tools
FrameTEC-MS Word
Purpose
The goal!
To go to the person or decision-making body who can make a final decision if the group is unable to reach an agreement.
What to do:
Go to the boss in the hierarchy to obtain a decision to move the team forward. Or, use the alternative fallback process that has been designated,
Example: Team leader or majority vote.
When to use:
Use when the team is unable to make a decision themselves.
Responsibility
Team Facilitator
Procedure
Step
Action
1
From the FrameTEC menu bar, select Verify, Go to Fall Back.
2
In the top left corner above the table in the cell labeled “Click here and type topic,” insert the subject that the team will be discussing.
3
In the right column cells, copy the ideas the team is having trouble choosing a decision from.
Important: If you need further instructions on how to copy and paste, go to the next procedure, Copying and Pasting Ideas.
4
Go to the boss in the hierarchy to obtain a decision to move the group forward or, use the alternative fallback process that has been designated.
Example: A group leader, majority vote, etc…
Copying and Pasting Ideas
Step
Action
1
To copy, highlight an idea and press CTRL + C.
2
To paste, place the cursor into the correct cell and press CTRL + V.
Help:
· To add more rows beyond the original four that are provided in the table, press TAB, or if you need to create a blank row, put the cursor at the end of a row outside the table and press ENTER.
· If you would like to move to a new frame, be sure to click outside of the bottom of the table and press RETURN first; then insert the next tool frame that is desired from the drop down FrameTEC list.
Example
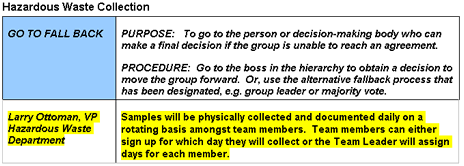
Tools
FrameTEC-MS Word
Purpose
The goal!
To verify or strengthen an individual’s or team’s position.
What to do:
Have the team offer a statement that indicates approval with the decision.
When to use:
When confirmation is required concerning a decision.
Responsibility
Team Facilitator
Procedure
Step
Action
1
From the FrameTEC menu bar, select Verify, Confirm.
2
Make sure that the topic of discussion is visible.
Important: If no topic has been inserted, in the top left corner above the table in the cell labeled “Click here and type topic,” insert the subject that the team has / will be discussing.
3
Reexamine each of the ideas that the group has brainstormed concerning the topic.
4
Have the group offer a statement that indicates approval with the decision.
Help:
· To add more rows beyond the original four that are provided in the table, press TAB, or if you need to create a blank row, put the cursor at the end of a row outside the table and press ENTER.
· If you would like to move to a new frame, be sure to click outside of the bottom of the table and press RETURN first; then insert the next tool frame that is desired from the drop down FrameTEC list.
Example
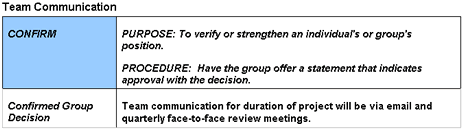
Tools
FrameTEC-MS Word
Purpose
The goal!
To get a final agreement, even if it isn’t everyone’s favorite or #1 choice.
What to do:
Ask the team if everyone is willing to live with and support the decision(s) made.
When to use:
If a decision has to be made even though the team isn’t in total agreement.
Responsibility
Team Facilitator
Procedure
Step
Action
1
From the FrameTEC menu bar, select Verify, Live With & Support?
2
In the top left corner above the table in the cell labeled “Click here and type topic,” make sure the subject the team has been discussing is visible.
Important: If it isn’t, type it in now.
3
In the right column cells, reexamine the teams’ ideas about the topic.
4
Have the team decide which idea they are going to implement.
5
Ask the team if everyone is willing to live with and support the decision(s) made.
Help:
· To add more rows beyond the original four that are provided in the table, press TAB, or if you need to create a blank row, put the cursor at the end of a row outside the table and press ENTER.
· If you would like to move to a new frame, be sure to click outside of the bottom of the table and press RETURN first; then insert the next tool frame that is desired from the drop down FrameTEC list.
Example
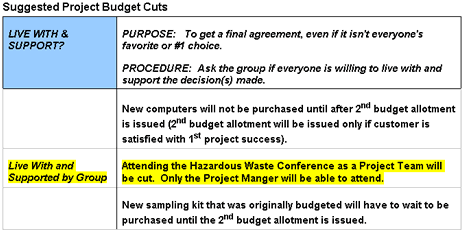
Tools
FrameTEC-MS Word
Purpose
The goal!
To repeat a previously made agreement.
What to do:
Have someone in the team offer to restate the agreement again to remind everyone and keep them focused.
When to use:
Use when the team needs to be reminded of the decision previously made.
Responsibility
Team Facilitator
Procedure
Step
Action
1
From the FrameTEC menu bar, select Verify, Restate Agreement.
2
In the top left corner above the table in the cell labeled “Click here and type topic,” insert the subject that the team has been discussing.
3
Insert the previously agreed upon idea for restating purposes and remind the group about their decision.
Help:
· To add more rows beyond the original four that are provided in the table, press TAB, or if you need to create a blank row, put the cursor at the end of a row outside the table and press ENTER.
· If you would like to move to a new frame, be sure to click outside of the bottom of the table and press RETURN first; then insert the next tool frame that is desired from the drop down FrameTEC list.
Example
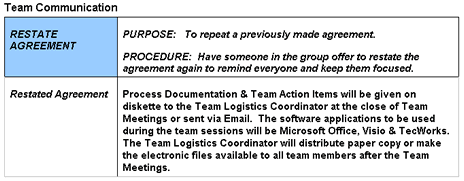
Tools
FrameTEC-MS Word
Purpose
The goal!
To cycle around and review the data one more time to obtain a final agreement.
What to do:
Have the team cycle back in their discussion, as far as is necessary, to review information or generate additional ideas to then be able to move forward to reach a final agreement.
When to use:
Use when the team needs to filter back through ideas in order to make a more informed absolute choice or generate extra ideas.
Responsibility
Team Facilitator
Procedure
Step
Action
1
From the FrameTEC menu bar, select Verify, Recycle for Agreement.
2
In the top left corner above the table in the cell labeled “Click here and type topic,” insert the subject that the team has been discussing.
3
Have the group cycle back in their discussion, as far as is necessary, to review information or generate additional ideas.
Important: Only then will they be able to move forward to reach a final agreement.
Help:
· To add more rows beyond the original four that are provided in the table, press TAB, or if you need to create a blank row, put the cursor at the end of a row outside the table and press ENTER.
· If you would like to move to a new frame, be sure to click outside of the bottom of the table and press RETURN first; then insert the next tool frame that is desired from the drop down FrameTEC list.
Example
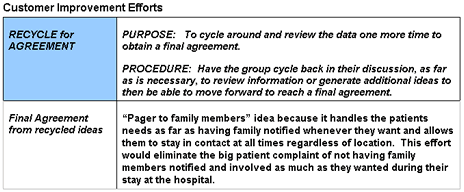
Tools
FrameTEC-MS Word