Tools-Communicate
The Communicate Tools below are all tools for sharing; getting the group to open up and participate in any form (verbal/non-verbal) of communication with one another in order to share ideas, suggestions, or information for acceptance, approval, review, notification, or to seek a particular action from the group. These tools help to ensure that all team members are involved with the decision making process and are equally involved in determining outcomes the group decides to pursue.
Procedures
The goal!
To introduce information for others to become aware of, consider, take action, or give acceptance or approval.
What to do:
Formally communicate information, using the most effective visual device, ensuring balance between the conceptual and specific, visual and words.
When to use:
If new information needs to be relayed to the team in a formal manner.
Responsibilty
Team Facilitator
Procedure
Step
Action
1
From the FrameTEC menu bar, select Communicate Ideas, Share – Present.
2
In the cell above the table labeled “Click here and type topic,” type the topic or subject that is to be presented upon.
3
In the cells labeled “Click here and type information,” type the information that needs to be conveyed to the team.
Help:
- If you would like to add more rows beyond the original four that are provided in the table, press TAB.
- If you would like to add a tool to the same document, click outside of the bottom of the table and press ENTER; then from the drop down FrameTEC list, select the desired tool.
Example
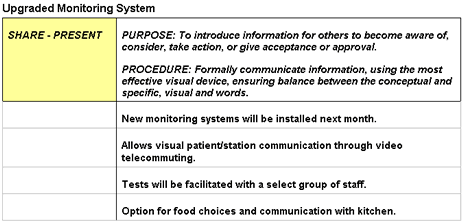
Tools
FrameTEC – MS Word
The goal!
To publicly make information known through written notification, publication, or verbal communication.
What to do:
Formally communicate information, using the most effective visual device, ensuring balance between the conceptual and specific, visual and words.
When to use:
If new information needs to be announced to a team.
Responsibility
Team Facilitator
Procedure
Step
Action
1
From the FrameTEC menu bar, select Communicate Ideas, Share – Announce.
2
In the space provided above the table labeled “Click here and type topic,” type the topic or subject that is to be presented upon.
3
In the cells labeled “Click here and type information,” type the information that needs to be publicized.
Help:
- If you would like to add more rows beyond the original four that are provided in the table, press TAB.
- If you would like to add another tool to the same document, click outside of the bottom of the table and press ENTER; then from the drop down FrameTEC list, select the desired tool.
Example
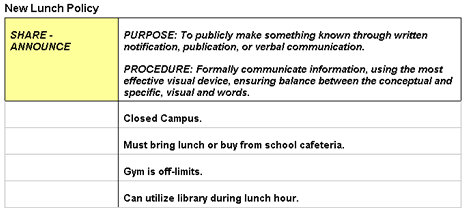
Tools
FrameTEC – MS Word
The goal!
To put an idea forward for acceptance, action or approval.
What to do:
Formally communicate information, using the most effective visual device, ensuring balance between the conceptual and specific, visual and words.
When to use:
For gaining acceptance or approval of an idea.
Responsibility
Team Facilitator
Procedure
Step
Action
1
From the FrameTEC menu bar, select Generate Ideas, Share – Propose.
2
In the space labeled “Click here and type topic,” type the topic or subject being discussed.
3
In the cells labeled “Click here and type information,” type the information that needs to be conveyed to the team for endorsement.
Help:
- If you would like to add more rows beyond the original four that are provided in the table, press TAB.
- If you would like to add another tool to the same document, click outside of the bottom of the table and press ENTER; then from the drop down FrameTEC list, select the desired tool.
Example
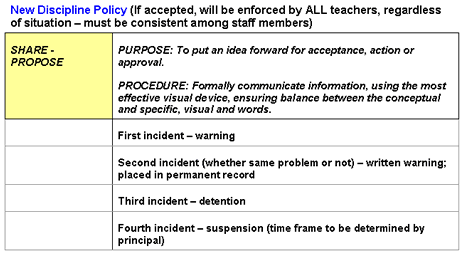
Tools
FrameTEC – MS Wor
The goal!
To put an idea forward for team consideration by mentioning, implying, hinting, or making indirect or casual reference to it.
What to do:
Formally communicate information, using the most effective visual device, ensuring balance between the conceptual and specific, visual and words.
When to use:
For getting a feel from the team concerning a specific idea.
Responsibility
Team Facilitator
Procedure
Step
Action
1
From the FrameTEC menu bar, select Communicate Ideas, Share – Suggest.
2
In the space provided at the top of the frame above the table labeled “Click here and type topic,” type the topic or subject that is to be presented upon.
3
In the cells labeled “Click here and type information,” type the information that needs to be relayed for consideration.
Help:
- To add more rows beyond the original four that are provided in the table, press TAB, or if you need to create a blank row, put the cursor at the end of a row outside the table and press ENTER.
- If you would like to move to a new frame, be sure to click outside of the bottom of the table and press RETURN first; then insert the next tool frame that is desired from the drop down FrameTEC list.
Example

Tools
FrameTEC – MS Word
The goal!
To review, reexamine, or revisit ideas previously generated, actions taken or actions under consideration, to ensure that all are working with the same information.
What to do:
Refer to the team memory to review information already generated, highlight task progress or accomplishments, or restate what’s to be done.
When to use:
If ideas that have already been discussed need to be reviewed.
Responsibility
Team Facilitator
Procedure
Step
Action
1
From the FrameTEC menu bar, select Communicate Ideas, Share – Review.
2
In the space provided at the top of the frame above the table labeled “Click here and type topic,” type the topic or subject that is to be reviewed.
3
In the cells labeled “Click here and type information,” type the previously discussed information.
Help:
· To add more rows beyond the original four that are provided in the table, press TAB, or if you need to create a blank row, put the cursor at the end of a row outside the table and press ENTER.
· If you would like to move to a new frame, be sure to click outside of the bottom of the table and press RETURN first; then insert the next tool frame that is desired from the drop down FrameTEC list.
Example
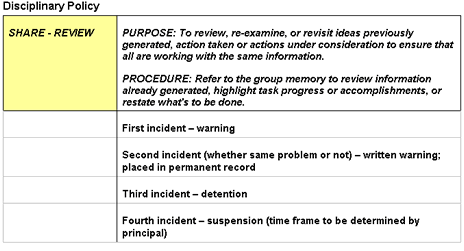
Tools
FrameTEC – MS Word
The goal!
To reprocess information that was previously generated to refresh everyone’s memory.
What to do:
Refer to the team memory and/or verbally highlight ideas that the team has already generated, or information that the team is already aware of.
When to use:
During a brainstorming activity, use Share – Recap to filter through some previously mentioned ideas in order to refresh everyone’s memory.
Responsibility
Team Facilitator
Proecdure
Step
Action
1
From the FrameTEC menu bar, select Communicate Ideas, Share – Recap.
2
In the space provided at the top of the frame above the table labeled “Click here and type topic,” type the topic or subject that is to be reviewed.
3
In the cells labeled “Click here and type information,” type the previously discussed information.
Help:
· To add more rows beyond the original four that are provided in the table, press TAB, or if you need to create a blank row, put the cursor at the end of a row outside the table and press ENTER.
· If you would like to move to a new frame, be sure to click outside of the bottom of the table and press RETURN first; then insert the next tool frame that is desired from the drop down FrameTEC list.
Tools
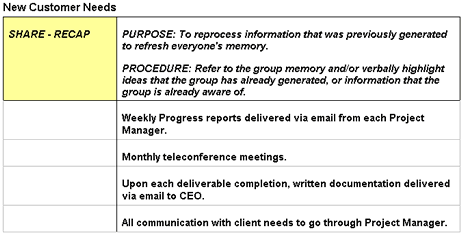
Tools
FrameTEC – MS Word
The goal!
To briefly and succinctly describe, in general, the essence and principle points to get everyone up to speed, or ensure everyone is focused on the same thing.
What to do:
Give a general overview by referring to the team memory and/or verbally describing the main points.
When to use:
For times when an overview of the main points needs to be delivered to make sure all team members are on the same page.
Responsibilty
Team Facilitator
Procedure
Step
Action
1
From the FrameTEC menu bar, select Communicate Ideas, Share – Summarize / Outline.
2
In the space provided at the top of the frame above the table labeled “Click here and type topic,” type the topic or subject that is to be outlined.
3
In the cells labeled “Click here and type information,” type the principle points that need to be summarized.
Help:
· To add more rows beyond the original four that are provided in the table, press TAB, or if you need to create a blank row, put the cursor at the end of a row outside the table and press ENTER.
· If you would like to move to a new frame, be sure to click outside of the bottom of the table and press RETURN first; then insert the next tool frame that is desired from the drop down FrameTEC list.
Example
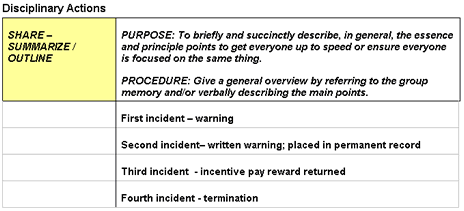
Tools
FrameTEC – MS Word
The goal!
To go over ideas extensively and thoroughly, item by item, with particularity to ensure comprehensive understanding and confirm that nothing has been overlooked.
What to do:
Take one idea at a time and thoroughly present it or engage in discussion around it.
When to use:
For times when meticulous comprehension by the group is necessary.
Responsibility
Team Facilitator
Procedure
Step
Action
1
From the FrameTEC menu bar, select Communicate Ideas, Share – In-Depth / Detailed.
2
In the space provided at the top of the frame above the table labeled “Click here and type topic,” type the topic or subject that is to be discussed extensively.
3
In the cells labeled “Click here and type information,” type an idea, one at a time, discussing each one thoroughly before moving on to the next idea.
Help:
· To add more rows beyond the original four that are provided in the table, press TAB, or if you need to create a blank row, put the cursor at the end of a row outside the table and press ENTER.
· If you would like to move to a new frame, be sure to click outside of the bottom of the table and press RETURN first; then insert the next tool frame that is desired from the drop down FrameTEC list.
Example
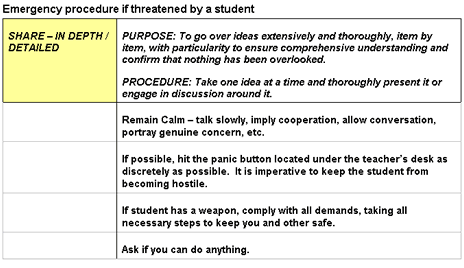
Tools
FrameTEC – MS Word